Support » Pololu Zumo 32U4 Robot User’s Guide » 5. Programming the Zumo 32U4 »
5.1. Installing Windows drivers
If you use Windows XP, you will need to have either Service Pack 3 or Hotfix KB918365 installed before installing the A-Star drivers. Some users who installed the hotfix have reported problems that were solved by upgrading to Service Pack 3, so we recommend Service Pack 3 over the hotfix.
If you use Windows on an Arm-based PC, Windows will refuse to install these drivers due to different requirements for digital signatures. You should be able to skip this section and still use the device.
Before you connect your Pololu A-Star 32U4 (or another of our 32U4 family of boards) to a computer running Microsoft Windows, you should install its drivers:
- Download the A-Star Windows Drivers (7k zip) and extract the ZIP file to a temporary folder on your computer. (These files are also available in the “drivers” directory from the A-Star repository on GitHub.)
- Open the “a-star-windows” folder. Right-click on “a-star.inf” and select “Install”.
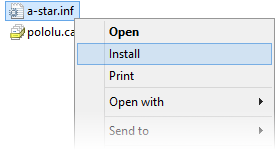 |
- Windows will ask you whether you want to install the drivers. Click “Install” (Windows 10, 8, 7, and Vista) or “Continue Anyway” (Windows XP).
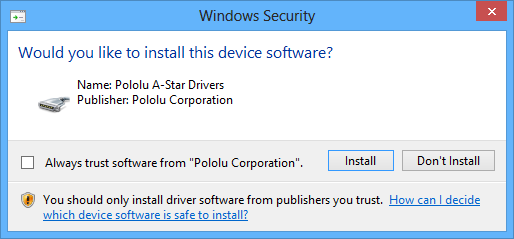 |
- Windows will not tell you when the installation is complete, but it should be done after a few seconds.
Windows 11, Windows 10, Windows 8, Windows 7, and Windows Vista users: After installing the drivers, your computer should automatically recognize the device when you connect it via USB. No further action from you is required. However, the first time you connect an A-Star device to your computer, Windows will take several seconds to recognize the device and configure itself properly. The first time you program the device, Windows will again take several seconds to recognize the A-Star USB bootloader, and this could cause the programming operation to fail the first time. Also, Windows will need to re-recognize the device and the bootloader if you connect the board to another USB port that it has not been connected to before.
Windows XP users: After installing the drivers, you will need to follow steps 5–9 for each new A-Star device you connect to your computer. You will also need to follow these steps the first time you attempt to program the device in order to make Windows recognize the bootloader, and when you connect the device to a different USB port that it has not been connected to before.
- Connect the device to your computer’s USB port.
- When the “Found New Hardware Wizard” is displayed, select “No, not this time” and click “Next”.
- On the second screen of the “Found New Hardware Wizard”, select “Install the software automatically” and click “Next”.
- Windows XP will warn you again that the driver has not been tested by Microsoft and recommend that you stop the installation. Click “Continue Anyway”.
- When you have finished the “Found New Hardware Wizard”, click “Finish”.
COM port details
After installing the drivers and plugging in an A-Star, in the “Ports (COM & LPT)” category of the Device Manager, you should see a COM port for the A-Star’s running sketch named “Pololu A-Star 32U4”.
You might see that the COM port is named “USB Serial Device” in the Device Manager instead of having a descriptive name. This can happen if you are using Windows 10 or later and you plugged the A-Star into your computer before installing our drivers for it. In that case, Windows will set up your A-Star using the default Windows serial driver (usbser.inf), and it will display “USB Serial Device” as the name for the port. The port will still be usable, but it will be hard to tell if it is the right one because of the generic name shown in the Device Manager. We recommend fixing the names in the Device Manager by right-clicking on each “USB Serial Device” entry, selecting “Update Driver Software…”, and then selecting “Search automatically for updated driver software”. Windows should find the drivers you already installed, which contain the correct name for the port.
If you are using Windows 10 or later and choose not to install the drivers, the A-Star will still be usable. To tell which “USB Serial Device” in your Device Manager is the A-Star, double-click on each one and look at the “Hardware Ids” property in the “Details” tab. An A-Star running a sketch will have the ID USB\VID_1FFB&PID_2300&MI_00, while an A-Star in bootloader mode will have the ID USB\VID_1FFB&PID_0101.
If you want to change the COM port numbers assigned to your A-Star, you can do so using the Device Manager. Double-click a COM port to open its properties dialog, and click the “Advanced…” button in the “Port Settings” tab.











