Support » Jrk G2 Motor Controller User’s Guide » 3. Getting started »
3.1. Installing Windows drivers and software
To install the drivers and software for the Jrk G2 on a computer running Microsoft Windows, follow these steps:
- Download and install the Jrk G2 Software and Drivers for Windows (11MB msi).
- During the installation, Windows will ask you if you want to install drivers. Click “Install” to proceed.
- After the installation has completed, plug the Jrk into your computer via USB. Windows should recognize the Jrk and load the drivers that you just installed.
- Open your Start Menu and search for “Jrk G2”. Select the “Jrk G2 Configuration Utility” shortcut (in the Pololu folder) to launch the software.
- In the upper left corner of the window, where it says “Connected to:”, make sure that it shows something like “18v19 #01234567”. This indicates the version and serial number of the Jrk G2 that the software has connected to. If it says “Not connected”, see the troubleshooting section below.
The Jrk’s native USB interface implements Microsoft OS 2.0 Descriptors, so it will work on Windows 8.1 or later without needing any drivers. The Jrk’s USB serial ports will work on Windows 10 or later without drivers.
This Jrk G2 software consists of two programs:
- The Jrk G2 Configuration Utility is a graphical user interface (GUI) for configuring the Jrk, viewing its status, and controlling it manually. You can find the configuration utility in your Start Menu by searching for it or looking in the Pololu folder.
- The Jrk G2 Command-line Utility (jrk2cmd) is a command-line utility that can do most of what the GUI can do, and more. You can open a Command Prompt and type
jrk2cmdwith no arguments to a see a summary of its options.
The source code for the software is available.
USB troubleshooting for Windows
If the Jrk G2 software cannot connect to your Jrk after you plug it into the computer via USB, the tips here can help you troubleshoot the Jrk’s USB connection.
If you are using the Jrk G2 configuration utility, try opening the “Connected to:” drop-down box to see if there are any entries in the list. If there is an entry, try selecting it to connect to it.
Make sure you have a Jrk G2. The Jrk G2 software does not work with the older Jrk 21v3 or Jrk 12v12. If you have one of those products, you should refer to its user’s guide instead of this user’s guide.
Make sure you are using software that supports the Jrk G2. The original Jrk Configuration Utility does not work with the Jrk G2. The Jrk G2 controllers have new USB product IDs. Third-party software for the older Jrk 21v3 and Jrk 12v12 controllers might need to be updated, depending on how the software works. If you are a developer of such software, see Section 1.2.
If you have connected any electronic devices to your Jrk besides the USB cable, you should disconnect them.
You should look at the LEDs of the Jrk. If the LEDs are off, then the Jrk is probably not receiving power from the USB port. If the green LED is flashing very briefly once per second, then the Jrk is receiving power from USB, but it is not receiving any data. These issues can be caused by using a broken USB port, using a broken USB cable, or by using a USB charging cable that does not have data wires. Using a different USB port and a different USB cable, both of which are known to work with other devices, is a good thing to try. Also, if you are connecting the Jrk to your computer via a USB hub, try connecting it directly.
If the Jrk’s green LED is on all the time or flashing slowly, but you can’t connect to it in the Jrk software, then there might be something wrong with your computer. A good thing to try is to unplug the Jrk from USB, reboot your computer, and then plug it in again.
If that does not help, you should go to your computer’s Device Manager and locate all the entries for the Jrk. Be sure to look in these categories: “Other devices”, “Ports (COM & LPT)”, and “Universal Serial Bus devices”.
If the driver for the Jrk’s native USB interface is working, you should see an entry in the “Universal Serial Bus devices” category named something like “Pololu Jrk G2 18v19” (or the corresponding name if you have a different version).
If the drivers for the Jrk’s USB serial ports are working, you should see two entries in the “Ports (COM & LPT)” category named something like “Pololu Jrk G2 18v19 Command Port” and “Pololu Jrk G2 18v19 TTL Port”. The serial ports might be named “USB Serial Device” instead if you are using Windows 10 or later and you plugged the Jrk into your computer before installing our drivers for it. The generic names in the Device Manager will not prevent you from using the ports, but we recommend fixing the names by right-clicking on each “USB Serial Device” entry, selecting “Update Driver Software…”, and then selecting “Search automatically for updated driver software”. Windows should find the drivers you already installed, which contain the correct name for the port.
If any of the entries for the Jrk in the Device Manager has a yellow triangle displayed over its icon, you should double-click on the entry to get information about the error that is happening.
If you do not see entries for the Jrk in the Device Manager, then you should open the “View” menu and select “Devices by connection”. Then expand the entries until you find your computer’s USB controllers, hubs, and devices. See if there are any entries in the USB area that disappear when you unplug the Jrk. This might give you important information about what is going wrong.
Do not attempt to fix driver issues in your Device Manager using the “Add legacy hardware” option. This is only for older devices that do not support Plug-and-Play, so it will not help. If you already tried this option, we recommend unplugging the Jrk from USB and then removing any entries you see for the Jrk by right-clicking on them and selecting “Uninstall”. Do not check the checkbox that says “Delete the driver software for this device”.
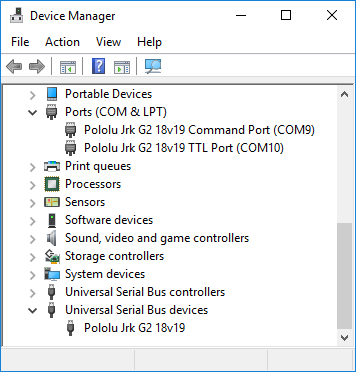 |
Windows 10 Device Manager showing the Jrk G2. |
|---|








