Support » Pololu USB AVR Programmer v2 User’s Guide » 4. Getting started »
4.1. Installing Windows drivers and software
Please note that these drivers will only work for the v2.x versions of the Pololu USB AVR Programmer, not the original item #1300 Pololu USB AVR Programmer. If you have the original programmer, which has a green PCB instead of blue, you will need to install the drivers specific to that device.
The Pololu USB AVR Programmer v2.x has drivers and configuration software for Windows. The drivers tell Windows how to recognize the programmer and set it up correctly. The drivers are needed for Windows Vista, Windows 7, and Windows 8. For Windows 10 and later, the drivers are optional but recommended. The configuration software allows you to change the programmer’s settings and can be helpful for troubleshooting.
Before connecting your programmer to a computer running Microsoft Windows, we recommend installing its drivers and software by following these steps.
- Download and install the Pololu USB AVR Programmer v2 Software and Drivers for Windows (9MB msi). Please note that the drivers and software in this installer will only work with the Pololu USB AVR Programmer v2 and v2.1, which are blue-colored.
- During the installation, Windows will ask you if you want to install the drivers. Click “Install” to proceed.
- After the installation has finished, your computer should automatically set up the necessary drivers when you connect a Pololu USB AVR Programmer v2.x, in which case no further action from you is required.
After installing the drivers and plugging the programmer in via USB, if you go to your computer’s Device Manager, you should see three entries for the programmer as shown below:
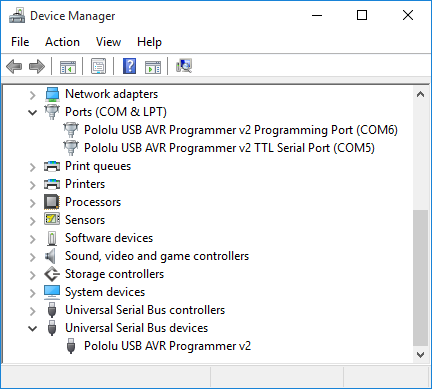 |
Windows 10 Device Manager showing the Pololu USB AVR Programmer v2 |
|---|
The programmer configuration software consists of two programs:
- The Pololu USB AVR Programmer v2 Configuration Utility is a graphical user interface (GUI) for configuring the programmer and viewing its status. You can find the configuration utility in your start menu by searching for it or looking in the Pololu folder.
- The Pololu USB AVR Programmer v2 Command-line Utility (pavr2cmd) is a command-line utility that can do everything that the GUI can do. You can open a terminal and type
pavr2cmdwith no arguments to a see a summary of its options.
COM ports
In the “Ports (COM & LPT)” category of your Device Manager, you should see two COM ports with names like “Pololu USB AVR Programmer v2.1 Programming Port” and “Pololu USB AVR Programmer v2.1 TTL Serial Port”.
You might see that the COM ports are named “USB Serial Device” in the Device Manager instead of having descriptive names. This can happen if you are using Windows 10 or later and you plugged the programmer into your computer before installing our drivers for it. In that case, Windows will set up your programmer using the default Windows serial driver (usbser.inf), and it will display “USB Serial Device” as the name for each port. The ports will be usable, but it will be hard to distinguish the ports from each other because of the generic name shown in the Device Manager. We recommend fixing the names in the Device Manager by right-clicking on each “USB Serial Device” entry, selecting “Update Driver Software…”, and then selecting “Search automatically for updated driver software”. Windows should find the drivers you already installed, which contain the correct name for the port.
If you are using Windows 10 or later and choose not to install the drivers, the programmer will still be usable. See Section 4.5 for information about determining which COM port is which.
If you want to change the COM port numbers assigned to your programmer, you can do so using the Device Manager. Double-click a COM port to open its properties dialog, and click the “Advanced…” button in the “Port Settings” tab. Windows will associate this COM port number with the USB serial number of your programmer and use it whenever you plug that programmer in. If you have multiple programmers but only plug in one at a time, it can be helpful to assign each programmer to the same set of COM ports.
Native USB interface
There should be an entry for the programmer in the “Universal Serial Bus devices” category with a name like “Pololu USB AVR Programmer v2.1”. This represents the programmer’s native USB interface, and it is used by our configuration software. The programmer’s native USB interface implements Microsoft OS 2.0 Descriptors, so it will work on Windows 8.1 or later without needing any drivers. The driver we provide is needed for earlier versions of Windows.
USB troubleshooting for Windows
If the software you are using cannot communicate properly with the programmer, a good first step is to just unplug it from everything and then plug it back in again.
You should also make sure you are specifying the right COM port name in your software. AVR programming software should usually connect to the programmer’s programming port. If you want to communicate using the RX and TX lines, you should connect to the TTL serial port. You can find the right COM port names by following the instructions in Section 4.5.
If that does not work, you should try to locate all the entries for the programmer in the Device Manager. Be sure to look in these categories: “Other devices”, “Ports (COM & LPT)” and “Universal Serial Bus devices”. It might help to click “View”, select “Devices by Connection”, and then expand entries until you can find entries relating to the programmer. When viewing devices by connection, the programmer is normally represented by a “USB Composite Device” entry that has three child entries which should look like the entries shown in the screenshot above. Any entry corresponding to the programmer might have an incorrect name if the wrong driver is installed or there was an error. You can tell if an entry corresponds to the programmer by unplugging the programmer and checking to see whether the entry disappears. Finding the programmer’s entries in the Device Manager can often give you a good idea of what is wrong.
If the programmer has no entries in your Device Manager, you probably have a low-level hardware problem. Try using a different USB cable and a different USB port. Make sure your cable is not a charging-only cable.
If the programmer does have entries in the Device Manager, but they don’t look like the screenshot above, then you might have a driver installation problem. To ask Windows to use the right drivers, you can right-click on each entry, select “Update Driver Software…”, select “Browse my computer for driver software”, and then enter the location of the “drivers” folder for the programmer. This is typically “C:\Program Files (x86)\Pololu\USB AVR Programmer v2\drivers”.
Do not attempt to fix driver issues in your Device Manager using the “Add legacy hardware” option. This is only for older devices that do not support Plug-and-Play, so it will not help. If you already tried this option, we recommend unplugging the programmer from USB and then removing any entries you see for the programmer by right-clicking on them and selecting “Uninstall”. Do not check the checkbox that says “Delete the driver software for this device”.
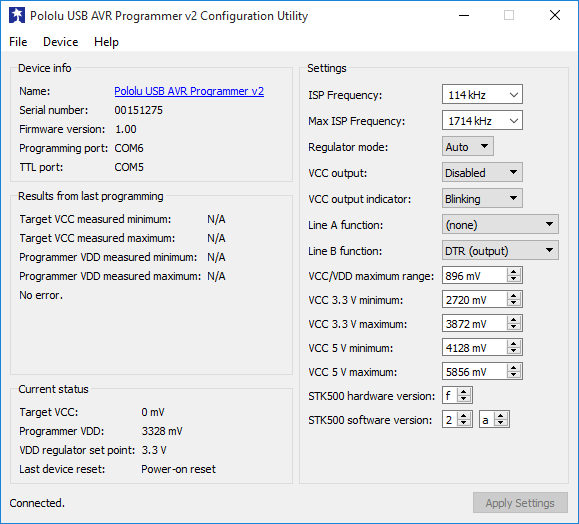 |
The Pololu USB AVR Programmer v2 Configuration Utility in Windows 10. |
|---|




