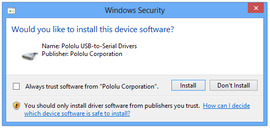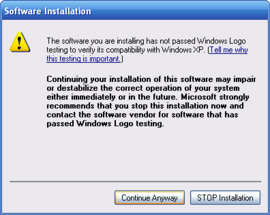Support »
Pololu Orangutan SVP User’s Guide

View document on multiple pages.
You can also view this document as a printable PDF.
- 1. Overview
- 2. Contacting Pololu
- 3. Schematic Diagrams
- 4. Module Pinout and Components
- 5. Getting Started
- 6. AVR Pin Assignment Table Sorted by Function
- 7. AVR Pin Assignment Table Sorted by Pin
- 8. Using the USB Communication Port
- 9. Using the TTL Serial Port
- 10. Motor Driver Truth Table
- 11. USB Power
- 12. Upgrading Firmware
- 13. Related Resources
1. Overview
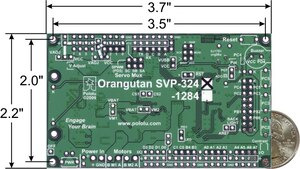 |
The Orangutan SVP robot controller is a complete control solution for small and medium-sized robots running at 6 – 13.5 V. The module is designed around the powerful Atmel ATmega324PA AVR microcontroller (32 KB flash, 2 KB RAM, and 1 KB EEPROM) or ATmega1284P (128 KB flash, 16 KB RAM, and 4 KB EEPROM) running at 20 MHz and features a full complement of peripheral hardware to support robotics applications: dual motor drivers capable of delivering 2 A continuous (6 peak) per channel, a demultiplexer for easy control of up to eight servos with a single hardware PWM, a removable 16×2 character LCD with backlight, a user trimmer potentiometer, a buzzer for simple sounds and music, three user pushbuttons, and two user LEDs. The board also provides 21 free I/O lines, of which 12 can be used as analog inputs, and two switching buck (step-down) voltage regulators—one for the 5V bus and one adjustable from 2.5 V to 85% of VIN—each capable of supplying 3 A, which means there’s plenty of room and power for adding sensors, servos, and other peripherals.
In addition to the user-programmable AVR microcontroller, the Orangutan SVP features an auxiliary PIC18F14K50 MCU that supports the main processor and serves as an integrated AVR ISP programmer, which means that no external programmer is required to use the Orangutan SVP. This auxiliary processor provides a USB connection that allows direct communication with a PC, and its firmware lets it perform several useful task in parallel with the main microcontroller. For example, the auxiliary processor can read two quadrature encoders without burdening the main MCU, or those same four inputs could be used as additional analog inputs. The ATmega324 or ATmega1284 can read data from the auxiliary MCU over SPI. A USB A to mini-B cable is included with the Orangutan SVP.
The Orangutan SVP is compatible with freely available development software for Atmel’s AVR microcontrollers, including Atmel Studio and the WinAVR GCC C/C++ compiler. We provide an extensive set of software libraries that make it easy to interface with all of the integrated hardware, including the auxiliary microcontroller. Using these libraries, it takes just a few simple lines of code to write to the LCD, read button presses, drive motors, and control servos. These libraries come with a number of sample programs that demonstrate how to use the various components on the Orangutan SVP.
Specifications & On-Board Hardware
- Overall unit dimensions: 3.70" × 2.20"
- Input voltage: 6 – 13.5 V
- Programmable 20 MHz Atmel ATmega324PA AVR microcontroller with 32 KB flash, 2 KB SRAM, and 1 KB EEPROM (SVP-324 version)
- Programmable 20 MHz Atmel ATmega1284P AVR microcontroller with 128 KB flash, 16 KB RAM, and 4 KB EEPROM (SVP-1284 version)
- Built-in USB AVR ISP programmer (USB A to mini-B cable included)
- 2 bidirectional motor ports (2 A continuous per channel, 6 A maximum per channel)
- 8-output demultiplexer tied to one of the AVR’s hardware PWMs for easy control of up to 8 servos
- 21 free I/O lines
- 17 free I/O lines on the main MCU, of which 8 can be analog inputs
- 4 input lines on the auxiliary processor, which can be either 4 analog inputs or dual quadrature encoder inputs
- 2 hardware UARTs
- Removable 16-character × 2-line LCD with backlight
- Primary 5V switching regulator capable of supplying 3 A
- Secondary adjustable (2.5 V – 85% of VIN) buck (step-down) voltage regulator capable of supplying 3 A
- Buzzer tied to one of the AVR’s hardware PWMs
- 3 user pushbutton switches
- 2 user LEDs
- Power (push-on/push-off) and reset pushbutton switches
- Power circuit makes it easy to add extra power buttons and provides a self-shutdown option
- Auxiliary processor (connected via SPI) provides:
- Battery voltage reading
- User trimmer potentiometer reading
- Integrated USB connection
- In-System-Programming of the main processor
- Ability to read two quadrature encoders
|
|
For a Spanish version of this document, please see Orangutan SVP Guia de Usuario (2MB pdf) (provided by customer Jaume B.).
1.a. Supported Operating Systems
We support using the Orangutan SVP’s USB connection under Microsoft Windows XP, Windows Vista, Windows 7, Windows 8, Windows 10, Linux, and Mac OS X 10.7 (Lion) or later. The Orangutan SVP’s USB connection can be used to program the AVR, communicate directly with the AVR from a computer, or communicate with TTL-level serial devices from a computer.
In Linux, the three virtual COM ports created by the SVP should appear as devices with names like /dev/ttyACM0, /dev/ttyACM1, and /dev/ttyACM2 (the numbers depends on how many other ACM devices you have plugged in) and you can use any terminal program (such as kermit) to send and receive bytes on those ports.
In Mac OS X 10.7 (Lion) or later, the three virtual COM ports created by the SVP should appear as devices with names like /dev/tty.usbmodem00022381, /dev/tty.usbmodem00022383, and /dev/tty.usbmodem00022385 and you can use any terminal program (such as screen) to send and receive bytes on those ports. The lowest number found in the device names is the Orangutan SVP’s serial number.
Mac OS X compatibility: we have confirmed that the Orangutan SVP’s USB connection works on Mac OS X 10.7 (Lion) and we can assist with advanced technical issues, but most of our tech support staff does not use Macs, so basic support for Mac OS X is limited.
There is an issue that prevents the Orangutan SVP from working with macOS 10.11 or later.
Note: You may not need to use the Orangutan SVP’s USB connection. If you have an AVR ISP programmer, then you can program the AVR on the Orangutan SVP by connecting your programmer to the 6-pin AVR ISP header located near the SVP’s USB connector. In that case, the operating system of your computer does not matter as long as it is compatible with your programmer.
2. Contacting Pololu
You can check the Orangutan SVP-324 robot controller page or Orangutan SVP-1284 robot controller page for additional information, including pictures, example code, and application notes. You can also find libraries for interacting with the on-board hardware and an assortment of sample code in the Pololu AVR Library.
We would be delighted to hear from you about any of your projects and about your experience with the Orangutan Robot controllers. You can contact us directly or post on our forum. Tell us what we did well, what we could improve, what you would like to see in the future, or anything else you would like to say!
3. Schematic Diagrams
Schematic diagrams of the Orangutan SVP are available here: Orangutan SVP schematic diagram (99k pdf)
4. Module Pinout and Components
The Orangutan SVP contains a programmable AVR ATmega324PA or ATmega1284P microcontroller connected to two motor drivers for direct control of two DC motors, a 16×2 character LCD, a buzzer, three user pushbuttons, two user LEDs, and a demultiplexer for servo control. The AVR is also connected to an auxiliary processor (a PIC18F14K50) that provides access to the battery voltage, a 10 kilo-ohm user trimmer potentiometer, and four additional input lines. The auxiliary processor also serves as a programmer for the main processor, meaning that an external programmer is not required, but you can use one if you want to. The auxiliary processor also allows for USB communication between the AVR and a personal computer, and acts as a USB-to-serial converter.
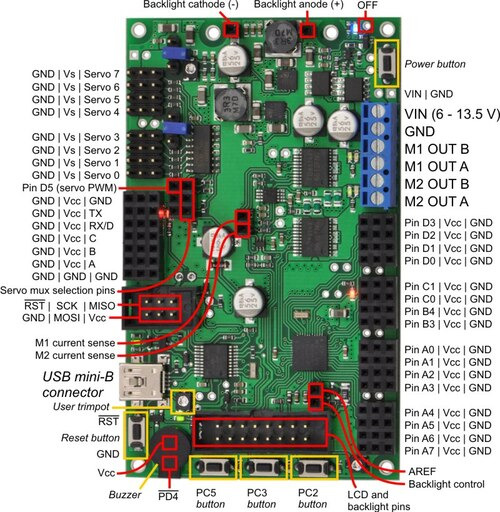 |
Orangutan SVP fully assembled PCB with pins labeled. |
|---|
These and the rest of the main features of the module are labeled in the picture above and in more detail in the Orangutan SVP reference diagram (82k pdf). Most of the connection points are also indicated on the silkscreen on the back side of the PCB, as shown below. The overall unit dimensions are 3.7" × 2.2", and four 0.086" mounting holes, suitable for #2 screws, are located 0.1" from the corners of the board.
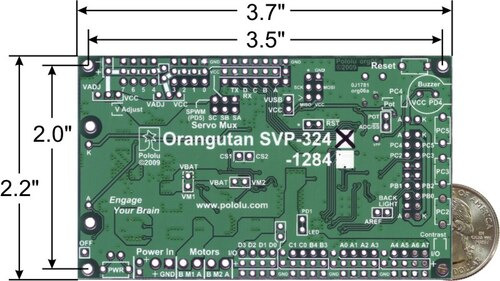 |
Orangutan SVP-324 with dimensions. |
|---|
Power & Motor Connections
Power for the Orangutan SVP should be connected to the positive (+) and ground (GND) terminals near the words “Power In” on the board. The input voltage (VIN) of the power supply should be 6 – 13.5 V, from which the on-board regulator generates the 5 V supply (VCC) that is used to power the logic.
The Orangutan SVP has one TB6612FNG motor driver for each motor output. Each motor driver can deliver a continuous 2 A, and can briefly deliver up to 6 A. If you are not taking extra steps to keep the motor driver cool, such as using a heat sink, exceeding this continuous current rating for too long will cause the motor driver to heat up and trigger its built-in thermal shutdown.
By default, the motor drivers are powered from VBAT, which refers to the input voltage (VIN) after passing through reverse protection and the power switch circuit. However, you can disconnect VBAT from the motor drivers by cutting the labeled traces on the bottom of the board (VBAT-VM1 and VBAT-VM2). This allows you to connect some other power supply to the motor drivers, such as VADJ (see below). The motor drivers have an operating range of 4.5 – 13.5 V, so your power supply should be in that range, and should be capable of supplying all the current that your motors might draw.
USB Power
When connected to a computer, the USB connection provides a 5 V power supply. If an external power supply is present, the unit will run off of the external supply and not draw any power from USB. If only the USB power is present, then by default the auxiliary processor will be powered from USB, but the AVR and the VCC power pins on the board will not be powered. An option is available for powering the entire board from USB. See Section 11 for more information.
Motors
The motor drivers are controlled by two of the AVR’s hardware PWM outputs from eight-bit Timer2 for speed control, along with two digital outputs for direction control. This lets you achieve variable motor speeds using hardware PWMs rather than processor-intensive software PWMs on the motor control lines. You can control the motors using the functions in the OrangutanMotors section of the Pololu AVR C/C++ Library.
For each motor, the Orangutan SVP has a current-sensing circuit that produces an output voltage proportional to the current the motors are using (850 mV/A). The respective outputs of these circuits are labeled CS1 and CS2, and they are accessible near the center of the board.
User I/O & Power Outputs
Sixteen user I/O lines can be accessed via the four 4×3 0.100" female headers along the lower edger of the board, as shown below. Each I/O line has associated power and ground connections for easy connections to sensors: the exterior (bottom) pin is ground, the middle pin is power, and the interior (top) pin is signal and connects directly to an AVR I/O line.
For each four-pin bank of I/O lines, you can configure which power voltage is supplied to the power (middle) pins. By default, the power pins are connected to VCC (5 V). You can cut a trace on the bottom of the board to disconnect them from VCC. This will leave the power pins connected to one through-hole, which can be connected to a different power source, such as VADJ, which is available elsewhere on the board.
The total current available on the VCC (5 V) line is 3 A, meaning you can power servos and other high-power peripherals directly from your regulated voltage.
LCD
The Orangutan SVP is supplied with a removable 16×2 character LCD with backlight that uses the common HD44780 parallel interface (109k pdf). A different LCD can be connected with an appropriate cable. The AVR has four I/O lines connected to LCD data lines DB4 – DB7 (i.e. is configured to use the LCD in 4-bit mode) and three I/O lines connected to the three LCD control lines RS, R/W, and E. Please note that the LCD data lines are also shared by the user pushbuttons and the green user LED. You can print to the LCD using the functions in the OrangutanLCD section of the Pololu AVR C/C++ Library.
The LCD’s backlight can be turned off by driving the BACKLIGHT line low. Adjustable dimming of the LCD can be achieved by connecting the line to a free PWM output.
The AVR’s AREF pin is available next to the backlight pin.
Pushbuttons
The Orangutan SVP has five total pushbuttons: a power on/off button located on the right side of the bottom edge of the board, a reset button located on the left side of the top edge of the board, and three user pushbuttons located along the left edge of the board. Please note that the power button disconnects the external power supply from the entire board, while the reset button connects directly to the AVR’s RESET pin and does not disconnect the power supply.
The user pushbuttons, from top to bottom, are on pins PC5, PC3, and PC2. Pressing one of these buttons pulls the associated I/O pin to ground through a resistor. You can detect button pushes using the functions in the OrangutanPushbuttons section of the Pololu AVR C/C++ Library. The library takes care of configuring the pins as inputs, enabling the AVR’s internal pull-up resistors, and debouncing (accounting for the fact that pushbuttons physically bounce when pressed).
Buzzer
The Orangutan SVP comes with a buzzer controlled by pin PD4. If you alternate between driving the buzzer pin high and low at a given frequency, the buzzer will produce sound at that frequency. You can use the functions in the OrangutanBuzzer section of the Pololu AVR C/C++ Library to play notes in the background (using hardware PWM) while the rest of your processor performs other tasks.
Trimpot
The Orangutan SVP comes with a 10 kilo-ohm user trimmer potentiometer, located between the USB connector and the LCD connector. The trimpot is connected to the auxiliary processor, which measures its output voltage and reports it to the AVR.
You can disconnect the trimpot from the auxiliary processor by cutting the labeled trace between POT and ADC/SS on the bottom side of the board. This gives you two options for that line: you can use it as a general-purpose analog input by connecting some other output to it, or you can connect it to one of your AVR’s free I/O lines and use it as the SPI slave-select line for the auxiliary processor, allowing you to communicate with some other SPI peripheral.
Programming Connector
The Orangutan SVP has a 6-pin programming connector on the upper left side. This gives you the option of using an AVR ISP in-system programmer from Atmel or a compatible programmer, such as our Pololu USB AVR Programmer to program the AVR. This is not necessary, though, because the Orangutan SVP’s auxiliary processor can serve as an AVR ISP programmer for the AVR.
By default, pin 5 of the Programming connector, which is labeled by an asterisk (*), is connected to the AVR’s RESET line, which is necessary for ISP programming by an external device). However, you can disconnect those two pins by cutting a labeled trace on the bottom of the circuit board. This gives you the option of using that line for some other signal.
Auxiliary I/O & Power Outputs
The Orangutan SVP has five auxiliary I/O lines that are connected to the auxiliary processor. Each I/O line has associated power and ground connections for easy connections to sensors: the exterior (top) pin is ground, the middle pin is power (VCC), and the interior (bottom) pin is signal and connects directly to an auxiliary processor I/O line. The TX line is the serial transmit line. It transmits TTL-level serial bytes received from the computer on the “Pololu Orangutan SVP TTL Serial Port”. The lines A, B, C, and D/RX can be configured to do different things. They can function as three analog inputs plus a serial receive line, as four analog inputs, or as the inputs for two quadrature encoders. See the OrangutanSVP section of the Pololu AVR C/C++ Library for more information.
Servo Demultiplexer
The hardware in the upper-right corner of the Orangutan SVP allows you to control up to 8 servos without sacrificing a large number of I/O lines or processor cycles. You can control servos using the functions in the OrangutanServos section of the Pololu USB AVR C/C++ library.
The input signal of the demultiplexer is connected to pin PD5 on the AVR. If you are not using PD5 to control servos, you can use it as a general-purpose digital I/O line or PWM output.
The three output-selection pins of the multiplexer (SA, SB, and SC) are available in the header near the multiplexer so they can be wired to free I/O lines on the AVR, allowing you to switch between servos. The output-selection pins have pull-down resistors, so if you have four servos or fewer you can leave some of them disconnected.
The eight output pins of the multiplexer are available in two 4×3 headers. These lines have current-limiting resistors on them. Each multiplexer output line has associated power and ground connections for easy connections to the servos: the exterior (top) pin is ground, the middle pin is power. For each bank of servos, you can configure which power supply is connected to the power pins, using the provided headers and jumpers. You can power the servos from VCC, VADJ (see below), or a separate power supply. The fully assembled version ships with a jumper attached to just the middle pin of each of the two servo power selection banks. In this default orientation, the jumper supplies no power to the servo power rail.
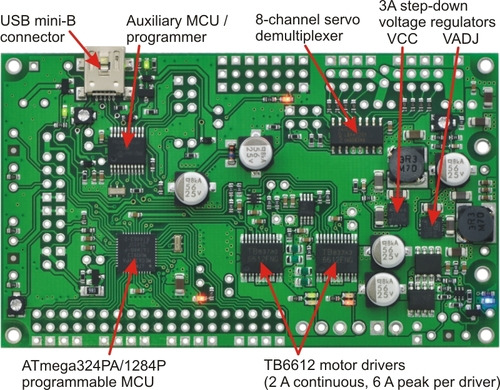 |
Orangutan SVP with key integrated hardware labeled. |
|---|
Adjustable Voltage (VADJ)
In addition to the 5 V regulator that supplies VCC, the Orangutan SVP comes with an adjustable voltage regulator. Both regulators can supply a current of 3 A. The adjustable voltage regulator draws current from the external power supply, and produces an output voltage called VADJ. The trimmer potentiometer in the upper right corner of the board determines VADJ. If you turn the trimpot all the way counter-clockwise, VADJ goes down to about 2.5 V. If you turn it all the way clockwise, VADJ rises to 85% of VIN. The adjustable voltage regulator will be off when the main power is switched off.
In general, it is advantageous to power servos and other high-power devices from VADJ (instead of VCC), because if the peripherals draw too much current for the power supply to handle the AVR will not be affected.
LEDs
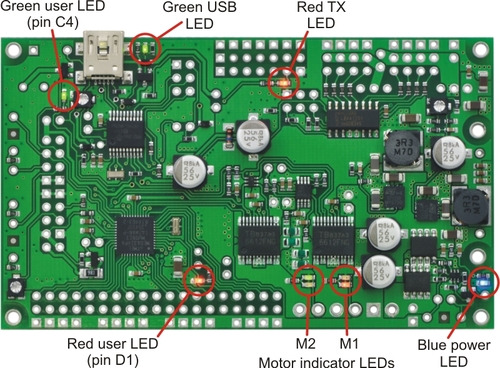 |
Orangutan SVP LEDs. |
|---|
The Orangutan SVP comes with 9 LEDs:
- A blue power LED is located next to the power button.
- There are four motor indicator LEDs located near the motor outputs. A green LED lit indicates that the corresponding motor is being driven “forward” (the voltage on output B is higher than the voltage on A). A red LED indicates that the corresponding motor is being driven in “reverse” (the voltage on output B is lower than the voltage on output A).
- A red user LED is located near the AVR I/O banks. The LED is connected to the user I/O line PD1. It will light if you set PD1 as a low output. Since PD1 is the serial transmit line for UART0 (TXD0), the LED will flicker whenever serial data is being transmitted from the AVR. The LED can be disconnected from PD1 by cutting a labeled trace (PD1-LED) on the bottom of the board.
- A green user LED is located between the trimpot and the buzzer. It will light if you set PC4 as a high output. Note that PC4 is also used as an LCD data line, so you will see the green LED flicker when you update the LCD.
- Another green LED is located near the USB connector. This LED is controlled by the auxiliary processor and indicates the status of the USB connection. When the USB is disconnected, or the device is in the USB Suspend state (because the computer went to sleep), the green LED is off. When you connect the device to a computer via USB, the green LED will start blinking slowly. The blinking continues until it receives a particular message from the computer indicating that the drivers are installed correctly. After the programmer gets this message, the green LED will be on, but it will flicker briefly when there is USB activity.
- Another red LED is located near the header for the auxiliary processor’s TX line. This LED is tied to the TX line, so it will flicker whenever the auxiliary processor is transmitting TTL-level serial bytes from the computer. This LED will also blink when the auxiliary processor powers up to indicate bad startup conditions. Two blinks indicates that a brown-out reset was triggered: the processor’s VDD dropped below 3.0 V. If this happens to you, check your power connections and battery voltage, and make sure you are not drawing too much power from the board.
5. Getting Started
5.a. Installing Windows Drivers
If you use Windows XP, you will need to have either Service Pack 3 or Hotfix KB918365 installed before installing the drivers for the Orangutan SVP. Some users who installed the hotfix have reported problems using the programmer which were solved by upgrading to Service Pack 3, so we recommend Service Pack 3 over the hotfix.
Before you connect your Pololu Orangutan SVP robot controller to a computer running Microsoft Windows, you must install its drivers:
- Download and install the Pololu AVR Development Bundle (~6MB exe). This includes the drivers for the Orangutan SVP, along with the Pololu AVR C/C++ Library and the drivers for the Pololu USB AVR Programmer. If you are not sure which of these components you need, it is OK to install all of them. If you only need to install the drivers for the Orangutan SVP, you can download those separately: Orangutan SVP Windows Drivers (53k exe).
- During the installation, Windows will ask you if you want to install the drivers. Click “Install” (Windows 7, 8, and Vista) or “Continue Anyway” (Windows XP).
|
|
Windows 10, Windows 8, Windows 7, and Windows Vista users: After the installation is complete, your computer should automatically install the necessary drivers when you connect an Orangutan SVP, in which case no further action from you is required.
Windows XP users: After the installation is complete, follow steps 3-7 for each new Orangutan SVP you connect to your computer.
- Connect the device to your computer’s USB port. The Orangutan SVP shows up as three devices in one so your XP computer will detect all three of those new devices and display the “Found New Hardware Wizard” three times. Each time the “Found New Hardware Wizard” pops up, follow steps 4-7.
- When the “Found New Hardware Wizard” is displayed, select “No, not this time” and click “Next”.
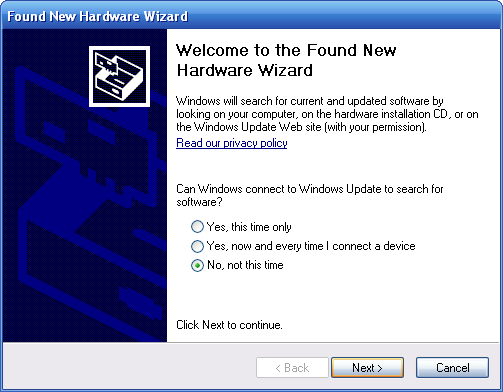 |
- On the second screen of the “Found New Hardware Wizard”, select “Install the software automatically” and click “Next”.
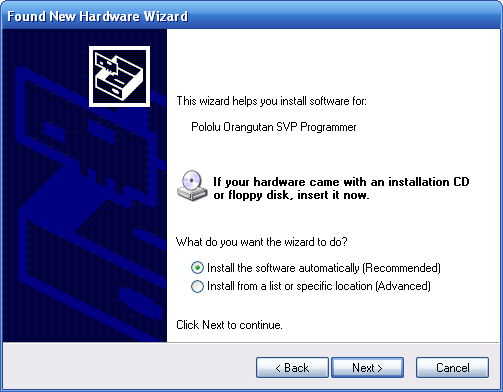 |
- Windows XP will warn you again that the driver has not been tested by Microsoft and recommend that you stop the installation. Click “Continue Anyway”.
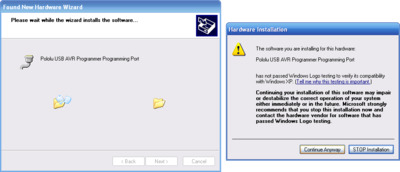 |
- When you have finished the “Found New Hardware Wizard”, click “Finish”. After that, another wizard will pop up. You will see a total of three wizards when plugging in the Orangutan SVP. Follow steps 4-7 for each wizard.
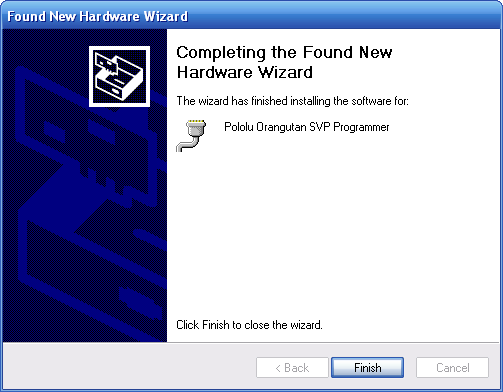 |
If you use Windows XP and experience problems installing the drivers, the cause of your problems might be a bug in older versions of Microsoft’s usb-to-serial driver usbser.sys. Versions of this driver prior to version 5.1.2600.2930 will not work with the Orangutan SVP. You can check what version of this driver you have by looking in the “Details” tab of the “Properties” window for C:\Windows\System32\drivers\usbser.sys. To get the fixed version of the driver, you will need to either install Service Pack 3 or Hotfix KB918365. Some users who installed the hotfix have reported problems using the programmer which were solved by upgrading to Service Pack 3, so we recommend Service Pack 3 over the hotfix.
After installing the drivers, if you go to your computer’s Device Manager and expand the “Ports (COM & LPT)” list, you should see three COM ports: Pololu Orangutan SVP Programmer (Section 5.c), Pololu Orangutan SVP USB Communication Port (Section 8), and the Pololu Orangutan SVP TTL Serial Port (Section 9). In parentheses after these names, you will see the name of the port (e.g. “COM5” or “COM6”).
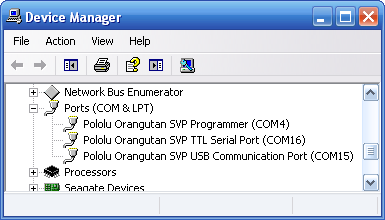 |
Windows XP device manager showing the Pololu Orangutan SVP. |
|---|
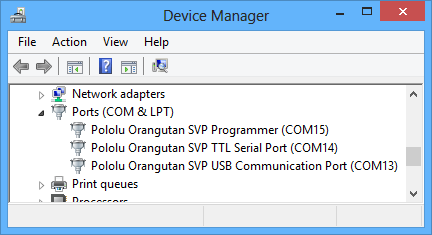 |
Windows 8 device manager showing the Pololu Orangutan SVP. |
|---|
The COM ports in the Device Manager might actually be named “USB Serial Device” instead of having a descriptive name as shown in the screenshots above. This can happen if you are using Windows 10 or later and you plugged the Orangutan SVP into your computer before installing our drivers for it. In that case, Windows will set up your programmer using usbser.inf, a driver from Microsoft that ships with Windows 10 and later, and it will display “USB Serial Device” as the name for each port. The ports will be usable, but it will be hard to distinguish the ports from each other because of the generic name shown in the Device Manager. We recommend fixing the names in the Device Manager by right-clicking on each “USB Serial Device” entry, selecting “Update Driver Software…”, and then selecting “Search automatically for updated driver software”. Windows should find the drivers you already installed, which contain the correct name for the port.
Some software will not allow connection to higher COM port numbers. In particular, AVR Studio and early versions of Atmel Studio can only connect to COM1 through COM9. If you need to change the COM port number assigned to one of the COM ports, you can do so using the Device Manager. Bring up the properties dialog for the COM port and click the “Advanced…” button in the “Port Settings” tab. From this dialog you can change the COM port assigned to your device.
5.b. Using the Demo Program
The Demo Program
The Orangutan SVP ships with a demo program pre-loaded which demonstrates most of its features and allows you to test that it is working correctly. After you first connect an external power supply and turn on your Orangutan, you should see the red user LED blinking about once per second. If you have soldered a buzzer in to your SVP (or bought the assembled version), you will also hear a beep. If you have connected an LCD, you will see the words “Pololu Orangutan SVP”, then “Demo Program” appear, indicating that you are running the demo program. If you see the blinking red LED but do not see any text on the LCD, you may need to adjust the contrast potentiometer in the lower left corner of the board. When the program has started successfully, press the Middle Button button (marked PC3 on the underside of the board) to proceed to the main menu. Press the Top Button (marked PC5) or the Bottom Button (marked PC2) to scroll forward or backward through the menu, and press the Middle Button to make a selection or to exit one of the demos. There are nine demos accessible from the menu:
- Analog Inputs: This demo displays voltage readings from the Orangutan SVP’s 13 analog inputs as a bar graph. The inputs are in this order: PA7, PA6, PA5, PA4, PA3, PA2, PA1, PA0, trimpot, A, B, C, D. You can press the top button to enable/disable the pull-up resistors on PA0—PA7.
- Battery Voltage: This demo displays the battery voltage in millivolts.
- Digital Inputs: This demo displays the digital readings from some of the user-accessible digital input lines. The pull-up resistors are enabled, so each line should read 1 if they are not connected to anything. If you connect a wire between one of these lines and ground, you should see its reading go to zero (be careful not to cause a short circuit).
- LEDs: Blinks the red and green user LEDs.
- Trimpot: Displays the position of the user trimmer potentiometer, which is located in the upper left corner of the board, as a number between 0 and 1023. While displaying the value, this demo also blinks the LEDs and plays a note whose frequency is a function of the current reading. It is easiest to turn the trimpot using a 2 mm flat-head screwdriver.
- Motors: Hold down the bottom or top buttons to run motors 1 or 2, respectively, or hold down both buttons to run both motors simultaneously. The motors will gradually ramp up to speed; in your own programs, you can switch them on much more suddenly. Tap the bottom or top buttons to switch the corresponding motor to reverse (the button name becomes lowercase if pressing it will drive the corresponding motor in reverse).
- Music: Plays a song while scrolling a text display. This demonstrates the ability of the Orangutan to play music in the background.
- Timer: A simple stopwatch. Press the bottom button to start or stop the stopwatch and the top button to reset. The stopwatch continues to count while you are exploring the other demos.
- USB: Demonstrates the USB connection between the Orangutan SVP and a computer. Plug the Orangutan SVP in to USB. Any bytes you send on the Pololu Orangutan SVP USB Communications Port (Section 8) will be displayed on the screen, and echoed back to the computer so you can see them in your terminal program. The red LED indicates the state of the DTR handshaking line, and the green LED indicates the state of the RTS handshaking line.
The source code for the demo program is included with the Pololu AVR C/C++ Library in the examples\atmega324p\svp-demo-program or examples\atmega1284p\svp-demo-program directory, depending on whether you have the SVP-324 or SVP-1284.
5.c. Programming your Orangutan
Please see the Pololu AVR Programming Quick Start Guide for tutorials on how to get started programming your Orangutan SVP’s on-board ATmega324P or ATmega1284PA microcontroller in Windows, Linux, and Mac OS X. That guide also covers the Pololu AVR C/C++ Library.
5.d. Assembling the kit version
This section is a guide to the connection points where you will likely want to solder hardware on to the kit version of the Orangutan SVP.
The Orangutan SVP kit version comes with these parts:
 |
Hardware included with the Orangutan SVP partial kit. |
|---|
- Six 3×4 male header blocks
- Six 3×4 female header blocks
- One 3×7 male header block
- One 3×7 female header block
- Three 2-pin 3.5mm terminal blocks
- Five blue shorting blocks
- Two 2×3 female header blocks
- One 2×3 shrouded box header
- One 2×8 shrouded box header
- One buzzer
- Five pushbuttons
- One 2×20 breakaway male header
- One 1×20 breakaway male header
- Five 1×2 female header blocks
- Two single-pin female headers
The labeled photo below shows possible locations for installing these parts:
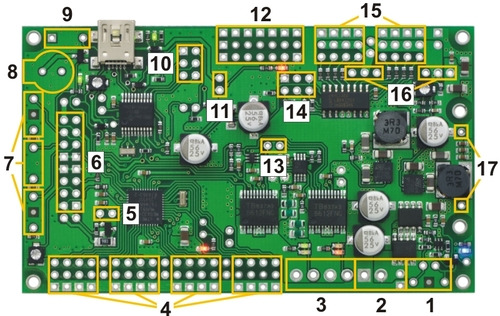 |
Orangutan SVP kit PCB showing possible locations for included buzzer, pushbuttons, headers, and terminal blocks. |
|---|
1. Power button
To turn on your the AVR, you need to connect a power button (or a jumper at location 11). The Orangutan SVP PCB has two parallel sets of holes for the power button. You can solder a pushbutton between the wider set of holes, and/or you can make your own connection to the narrower of holes using an included 1×2 header or direct soldering. If the Orangutan is not easily accessible inside your robot, this allows you to install a momentary power switch in a more convenient location.
2. Power input
There are two parallel connection points provided for the 6–13.5V power input. You can install a 3.5mm terminal block on the large holes to accommodate large wires. You can also install a 1×2 male header on the smaller holes and plug a battery pack directly in to it.
3. Motor outputs
You can install two 3.5mm terminal blocks to accommodate your motor leads.
4. User I/O blocks
The AVR user I/O pins are divided in to four blocks. The kit comes with enough 3×4 headers so that you can choose for each block whether to make its pins female or male. You can also mix the genders together within one block using the other included headers.
5. Backlight and AREF header
If you want to be able to turn your LCD’s backlight off or use an external voltage reference source, you may want to solder a 1×2 header on to this location.
6. LCD connector
The pins in the LCD connector area are arranged so that the AVR can control an LCD using the standard 4-bit HD44780 protocol and optionally power an LCD backlight. On the assembled (non-kit) version of the Orangutan SVP, we solder a 2×8 shrouded header in to the 16 pins highlighted in the diagram. Then the 16×2 character LCD with backlight (included with the assembled version, but not the kit version) plugs in to the lower 7 rows of the connector, as well as the A and K lines on the other side of the board. If you have a different kind of LCD, consult its datasheet and the Orangutan SVP Reference Diagram (82k pdf) to determine the correct way to connect it.
7. User pushbuttons
The three user pushbuttons can be soldered in at this location.
8. Buzzer
The buzzer can be soldered in at this location.
9. Reset buttons.
A reset pushbutton can be soldered in at this location.
10. SPI/Programming connector
The assembled version comes with a 2×3 shrouded box header soldered in to this location (with the notch pointing away from the USB connector). This allows you to use an external AVR ISP programmer to program the AVR if you don’t want to use the integrated programmer for whatever reason. It also provides access to the AVR’s SPI pins, so you could use this location to connect an SPI device to your Orangutan. A 2×3 female header is provided for this location.
11. VCC-VUSB jumper
To power the board from USB, install a 1×2 male header at this location and use a blue shorting block to connect VUSB to VCC. See Section 11 for more information and caveats about using this jumper.
12. Auxiliary processor I/O block
This block contains the auxiliary processor’s A, B, C, D/RX, and TX lines, as well as several connections to GND and VCC. You can solder in either the 3×7 male or 3×7 female headers here, or mix and match genders using the other provided headers.
13. Current sense outputs
If you want access to the analog voltage output of the current-sensing circuitry for each of the motor drivers, you can solder a 1×2 female header here.
14. Servo demultiplexer block
To access the servo demultiplexer inputs, you can solder a 2×3 female or male header here.
15. Servo outputs
Most servo cables have female ends, so we recommend soldering 3×4 male headers in to the two servo output blocks. However, if you want to use the demux for something other than servos, the kits has 3×4 female headers you can use instead.
16. Servo power selection
To use your servo ports, you will need to connect a power source (no power source is connected by default). You can install two 1×3 male headers at this location and use two shorting blocks to select either VCC or VADJ for servo power.
17. LCD backlight connection and structural support
If you choose to mount a 16×2 LCD on the Orangutan SVP as is done in the assembled version, you will want to solder in the two single-pin female headers at this location. This prevents the LCD from tipping down on to the board and also powers the backlight (if your LCD has one).
6. AVR Pin Assignment Table Sorted by Function
| Function | ATmega324/1284 Pin |
|---|---|
| free analog input and digital I/O (x8) | PA0 – PA7 |
| free digital I/O (x8) | PB3, PC0, PC1, PD0 – PD4, PD5** |
| free digital output | PB4* |
| free PWM outputs (x2) | PB3, PB4 |
| red user LED | PD1 |
| green user LED | PC4 |
| UART0 | PD0, PD1 |
| UART1 | PD2, PD3 |
| user pushbuttons (bottom to top, x3) | PC2, PC3, PC5 |
| motor 1 (direction, speed) | PC7, PD7 |
| motor 2 (direction, speed) | PC6, PD6 |
| buzzer | PD4 |
| LCD control (RS, R/W, E) | PB0, PB1, PB2 |
| LCD data (4-bit: DB4 – DB7) | PC2 – PC5 |
| SPI auxiliary processor control lines (x3) | PB5, PB6, PB7 |
| ICSP programming lines (x3) | PB5, PB6, PB7 |
| ADC reference pin | AREF |
| reset pushbutton | RESET |
*: Using PB4/SS as an input will interfere with communication to the auxiliary processor, so we recommend using it as a digital output. See Section 3.j of the Pololu USB AVR C/C++ User’s Guide for more information.
**: PD5 is a free digital I/O unless you want to use the built-in servo pulse hardware.
7. AVR Pin Assignment Table Sorted by Pin
| Port A Pins | Orangutan Function | Notes/Alternate Functions |
|---|---|---|
| PA0 | analog input and digital I/O | ADC input channel 0 (ADC0) |
| PA1 | analog input and digital I/O | ADC input channel 1 (ADC1) |
| PA2 | analog input and digital I/O | ADC input channel 2 (ADC2) |
| PA3 | analog input and digital I/O | ADC input channel 3 (ADC3) |
| PA4 | analog input and digital I/O | ADC input channel 4 (ADC4) |
| PA5 | analog input and digital I/O | ADC input channel 5 (ADC5) |
| PA6 | analog input and digital I/O | ADC input channel 6 (ADC6) |
| PA7 | analog input and digital I/O | ADC input channel 7 (ADC7) |
| Port B Pins | Orangutan Function | Notes/Alternate Functions |
|---|---|---|
| PB1 | LCD control line R/W | Divided system clock output (CLKO) Timer/Counter 1 External Counter Input (T1) |
| PB2 | LCD control line E | External interrupt 2 (INT2) Analog Comparator Positive Input (AIN0) |
| PB3 | digital I/O | Timer0 PWM output A (OC0A) Analog Comparator Negative Input (AIN1) |
| PB4 | digital output* | Timer0 PWM output B (OC0B) SPI Slave Select Input (SS) |
| PB5 | auxiliary processor control line | SPI Master Output/Slave Input (MOSI) ISP programming line |
| PB6 | auxiliary processor control line | SPI Master Input/Slave Output (MISO) ISP programming line |
| PB7 | auxiliary processor control line | SPI Clock (SCK) ISP programming line |
| Port C Pins | Orangutan Function | Notes/Alternate Functions | PC0 | digital I/O | I2C/TWI clock line (SCL) |
|---|---|---|
| PC1 | digital I/O | I2C/TWI input/output data line (SDA) |
| PC2 | LCD data line DB4 | user pushbutton (pressing pulls low) |
| PC3 | LCD data line DB5 | user pushbutton (pressing pulls low) |
| PC4 | LCD data line DB6 | green user LED (high turns LED on) |
| PC5 | LCD data line DB7 | user pushbutton (pressing pulls low) |
| PC6 | M2 direction control line | |
| PC7 | M1 direction control line |
| Port D Pins | Orangutan Function | Notes/Alternate Functions | PD0 | digital I/O | USART0 input pin (RXD0) |
|---|---|---|
| PD1 | digital I/O | red user LED (low turns LED on; connection can be cut and replaced with jumper) USART0 output pin (TXD0) |
| PD2 | digital I/O | USART1 input pin (RXD1) External interrupt 0 (INT0) |
| PD3 | digital I/O | USART1 output pin (TXD1) External interrupt 1 (INT1) |
| PD4 | buzzer | Timer1 PWM output B (OC1B) |
| PD5 | digital I/O | servo pulse output (SPWM) Timer1 PWM output A (OC1A) |
| PD6 | M2 speed control line | Timer2 PWM output B (OC2B) |
| PD7 | M1 speed control line | Timer2 PWM output A (OC2A) |
| Misc. Pins | Orangutan Function | Notes/Alternate Functions |
|---|---|---|
| AREF | ADC reference pin | |
| AVCC | supply voltage for Port A and ADC | not accessible to the user |
| RESET | Reset input | reset button (pressing resets MCU) |
| XTAL1 | 20 MHz resonator input | not accessible to the user |
| XTAL2 | 20 MHz resonator input | not accessible to the user |
*: Using PB4/SS as an input will interfere with communication to the auxiliary processor, so we recommend using it as a digital output. See Section 3.j of the Pololu USB AVR C/C++ User’s Guide for more information.
8. Using the USB Communication Port
The Orangutan SVP’s USB Connection provides a virtual serial port called the Pololu Orangutan SVP USB Communication Port which allows two-way communication between a personal computer and the Orangutan SVP’s AVR at a rate of over 20 kilobytes per second.
The bytes sent from the computer will be transmitted to the Orangutan SVP’s auxiliary processor and made available to the AVR. Bytes sent by the AVR will be sent to the computer. In addition to this two-way data communication, you can use the RTS and DTR handshaking lines. The state of these lines (either 0 or 1) is controlled by the computer and can be read by the AVR. Several standard terminal programs set the DTR line to 1 when they connect to a serial port, and then set it to 0 when they disconnect. Therefore the DTR line can be used to determine whether a terminal program is connected to the Orangutan, and make the Orangutan’s behavior dependent on that.
On the PC side, the Orangutan SVP’s USB drivers make the USB Communication port look like a standard serial port to the operating system, allowing you to use existing terminal programs and software designed to use serial ports. On the AVR side, the Pololu AVR C/C++ Library provides serial communication functions for using the port.
Communication on the PC side
To use the USB Communication Port, you must first determine what port name the operating system has assigned it.
To determine the port name in Microsoft Windows, open the Device Manager, expand the “Ports (COM & LPT)” list, and look for the Pololu Orangutan SVP USB Communication Port entry. The port name will be at the end of this line in parentheses (e.g. “COM3”). In Windows, a given device will always be associated with the same port unless you manually change its port assignment in the Device Manager (see Section 5.a).
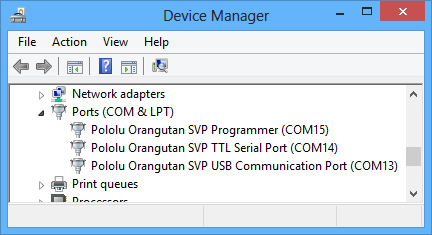 |
Windows 8 device manager showing the Pololu Orangutan SVP. |
|---|
To determine the port name in Linux, type ls /dev/ttyACM*. The port name will be one of the devices listed there. If there are only three ports, then the USB Communication Port will be /dev/ttyACM1 (the programmer will be /dev/ttyACM0 and the TTL serial port will be /dev/ttyACM2). If you see more than three ports, then you should look at the output from dmesg when you plug in the Orangutan SVP to see which three ports are created; the second port is the USB Communication Port. In Linux, the port name depends on how many other devices are using the USB CDC ACM driver to create virtual serial ports at the time the Orangutan SVP is plugged in.
To determine the port name in Mac OS X, type ls /dev/tty.usb*. There should be three entries for the Orangutan SVP, and the USB Communication Port should be the second one.
After determining the port name, you can use any serial port software to communicate on that port.
There are many free terminal programs available, including PuTTY (Windows or Linux), Tera Term (Windows), and Br@y Terminal (Windows). To use any of these terminal programs, you must specify the port name determined above.
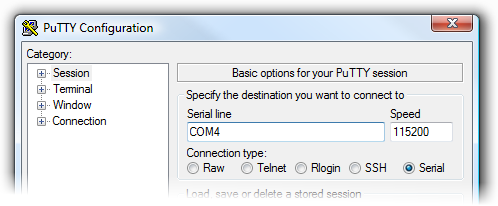 |
PuTTY is a free Windows terminal program that can send and receive bytes on a serial port. |
|---|
If you need to send and receive non-ASCII bytes, you can use the Pololu Serial Transmitter Utility for Windows.
Advanced users developing scripted applications may prefer the free terminal program kermit (Windows or Linux).
You can also write a computer program to use the serial port. The freely available Microsoft .NET framework for Windows contains a SerialPort class that makes it easy to read and write bytes from a serial port. Here is some example C# .NET code that uses the USB Communication Port:
// Choose the port name and baud rate.
// Port Name must be determined from the Device Manager.
// Baud rate is irrelevant for the USB Communication Port.
System.IO.Ports.SerialPort port = new System.IO.Ports.SerialPort("COM4", 115200);
// Connect to the port.
port.Open();
// Set the DTR line to 1.
port.DtrEnable = true;
// Transmit two bytes to the AVR: 0x61, 0x62
port.Write(new byte[]{0x61, 0x62}, 0, 2);
// Wait for a byte to be received on the RX line.
int response = port.ReadByte();
// Show the user what byte was received.
MessageBox.Show("Received byte: " + response);
// Set the DTR line to 0.
port.DtrEnable = false;
// Disconnect from the port so that other programs can use it.
port.Close();
Communication on the AVR side
Writing programs for the USB Communications port on the AVR side is supported by two different sections of the Pololu AVR C/C++ Library.
The SVP-specific functions section of the library provides the rts_enabled() and dtr_enabled() functions which return the states of those control lines. Complete documentation of the SVP-specific functions can be found in Section 13 of the Pololu AVR Library Command Reference. A high level overview can be found in Section 3.j of the Pololu AVR C/C++ Library User’s Guide.
The Serial Port Communication section of the library provides many functions for serial communication, all of which will work for the USB Communications port. Complete documentation of serial communication functions can be found in Section 10 of the Pololu AVR Library Command Reference. A high level overview can be found in Section 3.h of the Pololu AVR C/C++ Library User’s Guide.
9. Using the TTL Serial Port
The Orangutan SVP’s USB Connection provides a serial port called the Pololu Orangutan SVP TTL Serial Port which allows two-way communication between a personal computer and TTL-level serial devices at baud rates between 300 bps and 115200 bps. This serial port can be used for communication between a computer and an external serial device besides the AVR. It can also be used to debug the serial communication between the AVR and an external serial device. If you want to communicate directly between the AVR and a computer, we recommend using the USB Communications Port (see Section 8).
The bytes sent from the computer on this serial port will be transmitted on the TX line. Bytes received on the D/RX line will be sent back to the computer. The bytes are sent and received eight bits at a time, non-inverted, with no parity and one stop bit (8N1).
To use the TTL Serial Port, you must first determine what port name the operating system has assigned it.
To determine the port name in Microsoft Windows, open the Device Manager, expand the “Ports (COM & LPT)” list, and look for the Pololu Orangutan SVP TTL Serial Port entry. The port name will be at the end of this line in parentheses (e.g. “COM4”). In Windows, a given device will always be associated with the same port unless you manually change its port assignment in the Device Manager (see Section 5.a).
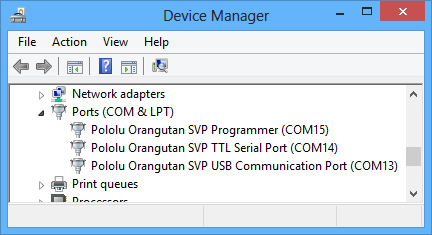 |
Windows 8 device manager showing the Pololu Orangutan SVP. |
|---|
To determine the port name in Linux, type ls /dev/ttyACM*. The port name will be one of the devices listed there. If there are only three ports, then the TTL Serial Port will be /dev/ttyACM2 (the programmer will be /dev/ttyACM0 and the USB communications port will be /dev/ttyACM1). If you see more than three ports, then you should look at the output from dmesg when you plug in the Orangutan SVP to see which three ports are created; the third port is the TTL Serial Port. In Linux, the port name depends on how many other devices are using the USB CDC ACM driver to create virtual serial ports at the time the Orangutan SVP is plugged in.
To determine the port name in Mac OS X, type ls /dev/tty.usb*. There should be three entries for the Orangutan SVP, and the TTL Serial Port should be the last one.
After determining the port name, you can use any serial port software to communicate on that port.
There are many free terminal programs available, including PuTTY (Windows or Linux), Tera Term (Windows), and Br@y Terminal (Windows). To use any of these terminal programs, you must specify the port name determined above, and the baud rate.
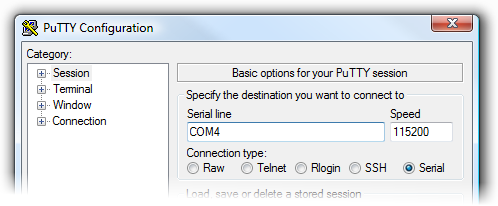 |
PuTTY is a free Windows terminal program that can send and receive bytes on a serial port. |
|---|
If you need to send and receive non-ASCII bytes, you can use the Pololu Serial Transmitter Utility for Windows.
Advanced users developing scripted applications may prefer the free terminal program kermit (Windows or Linux).
You can also write a computer program to use the serial port. The freely available Microsoft .NET framework for Windows contains a SerialPort class that makes it easy to read and write bytes from a serial port. Here is some example C# .NET code that uses the TTL Serial Port:
// Choose the port name and baud rate.
// Port name must be determined from the Device Manager.
System.IO.Ports.SerialPort port = new System.IO.Ports.SerialPort("COM4", 115200);
// Connect to the port.
port.Open();
// Transmit two bytes: 0x61, 0x62
port.Write(new byte[]{0x61, 0x62}, 0, 2);
// Wait for a byte to be received on the RX line.
int response = port.ReadByte();
// Show the user what byte was received.
MessageBox.Show("Received byte: " + response);
// Disconnect from the port so that other programs can use it.
port.Close();
10. Motor Driver Truth Table
| Input | Orangutan SVP output | ||||
|---|---|---|---|---|---|
| PD7, PD6 | PC7, PC6 | M1A, M2A | M1B, M2B | motor effect | LED on |
| H | H | L | H | “forward”* | green |
| H | L | H | L | “reverse”* | red |
| L | H or L | L | L | brake low | none |
* Note that the concept of “forward” is arbitrary as simply flipping the motor leads results in rotation in the opposite direction.
Motor 1 is controlled by pins PD7 (i.e. OC2A) and PC7. Motor 2 is controlled by pins PD6 (i.e. OC2B) and PC6. Pins PD6 and PD7 are connected to the AVR’s eight-bit hardware PWM outputs, which allows you to achieve variable motor speeds through hardware timers rather than software. This frees the CPU to perform other tasks while motor speed is automatically maintained by the AVR timer hardware.
You can control the Orangutan SVP’s motors using the functions in the OrangutanMotors section of the Pololu AVR C/C++ Library, or you can write your own code.
11. USB Power
When connected to a computer, the USB connection provides a 5 V power supply. If an external power supply is present, the unit will run off of the external supply and not draw any power from USB. If only the USB power is present, then by default the auxiliary processor will be powered from USB, but the AVR and the VCC power pins on the board will not be powered.
An option is available for powering the entire board from USB. To power the board from USB, install a jumper to connect VUSB to VCC. When the board is powered this way, the voltage regulator will conduct current backwards, resulting in a VBAT around 4.6 – 5.0 V and a VCC around 4.3 – 4.6 V. In some cases, VCC will be low enough to trigger brown-out detection on the AVR. Therefore, if you are having trouble powering your AVR from USB, try changing your brown-out detection fuses to be tolerant of lower voltages.
Using the VCC-VUSB jumper can also cause other problems because the Orangutan is not being USB-compliant whenever it draws more than 100 mA from the USB. If the Orangutan draws too much power from USB, the host may respond by disconnecting the power supply to that port. Therefore, if you are having trouble powering your AVR from USB, you may be drawing too much power.
12. Upgrading Firmware
The firmware (program) that runs on the Orangutan SVP’s auxiliary processor can be upgraded with bug fixes or new features.
Firmware Release Notes
Firmware version 1.00 is the original firmware for the SVP’s auxiliary processor, released in November 2009.
Firmware version 1.01 was released on January 15th, 2010. This version contains bug fixes related to the quadrature encoder support that would occasionally trigger an encoder error and cause two encoder counts to be lost.
Firmware version 1.02 was released on February 1st, 2010, to support the Orangutan SVP-1284.
Firmware version 1.03 was released on March 14th, 2012. This version adds support for AVR Studio 5 and Atmel Studio and makes the analog readings more accurate.
Determining your firmware version in Windows
To determine the firmware version of the auxiliary processor using a Windows computer:
- Connect the Orangutan SVP to your computer via USB.
- Open up the Device Manager.
- Double click on the “Pololu Orangutan SVP Programmer” entry in the “Ports (COM & LPT)” list.
- In the Details tab, select the “Hardware Ids” property in the dropdown box.
- The first value displayed should be something like
USB\VID_1FFB&PID_0087&REV_0101&MI_00. The number after theREV_is your revision code. You can determine your firmware version by inserting a decimal point after the second character of your revision code. If the revision code is “0100” then you have firmware version 1.00. If the revision code is “0101” then you have firmware version 1.01.
Determining your firmware version in Linux
To determine the firmware version of the auxiliary processor using a Linux computer:
- Connect the Orangutan SVP to your computer via USB.
- Run the following command:
lsusb -v -d 1ffb:0087 | grep bcdDevice. This should output a line that has your firmware version number on it.
Upgrading firmware
To upgrade the auxiliary processor’s firmware, follow these steps:
- Download the latest version of the firmware here:
- Firmware version 1.03 for the Orangutan SVP (27k pgm) — released March 14th, 2012.
- Connect the Orangutan SVP to your computer via USB.
- Turn off the power to the Orangutan SVP’s AVR. The blue power LED should be off. You will have to remove the VCC-VUSB jumper if it is present.
- The bootloader line is shown in the picture below. Short this line to ground by connecting one end of a wire to ground and touching the other end to the hole, being extremely careful not to touch any of the neighboring parts. Ground is available in many places on the SVP; check the Orangutan SVP Reference Diagram (82k pdf) if you are not sure where to find ground. You may have to remove the Orangutan SVP’s LCD to access the bootloader line.
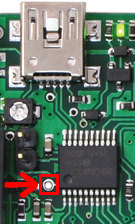
The Orangutan SVP’s bootloader line.
- The Orangutan SVP will now disconnect itself from your computer and reappear as a new device called “Pololu org06a Bootloader”.
- Windows 7, Vista and Linux: The driver for the bootloader will automatically be installed.
- Windows XP: When the “Found New Hardware Wizard” is displayed, follow steps 4–7 in Section 5.a to get the driver working.
- Once the bootloader’s drivers are properly installed, the green USB LED should be blinking in a double heart-beat pattern, and there should be an entry for the bootloader in the “Ports (COM & LPT)” list of your computer’s Device Manager in Windows.
- Use a terminal program (such as Br@y Terminal) to connect to the bootloader’s virtual serial port. In Windows, you can determine the port name of the bootloader (e.g. COM5) by looking in the Device Manager. In Linux, you can determine the port name (e.g.
/dev/ttyACM0) by runningdmesg. You can use any baud rate. - Type the following lower-case letters in to your terminal program to send them to the bootloader:
fwbootload. After each letter is sent, the bootloader should echo back the upper-case version of that letter. After you have finished typing this sequence, you should see “FWBOOTLOAD” as the output from the bootloader in your terminal program. - Now send lower-case “
s”. The bootloader will spend a few seconds erasing the current firmware, and then it will echo back an upper-caseS. Do not disconnect the device from the computer after this point until the upgrade is complete. - Now send the contents of the downloaded firmware upgrade file to the bootloader. The firmware upgrade file is a plain-text (ASCII) file, so you can open it in a text editor (such as notepad), copy the whole thing, and then paste it in to your terminal program. Alternatively, Br@y Terminal has a “Send File” button you can use.
- While the file is being sent, the bootloader will echo back period characters (“….”). This process will take about 5 seconds. When the firmware upgrade is complete, the bootloader should echo back a pipe character (“|”).
- You can now unplug your SVP and plug it back in to the computer and use the new firmware.
If you run into problems during a firmware upgrade, please contact us for assistance.
13. Related Resources
The following list of resources might come in handy:
- ATmega324PA documentation: ATmega324PA datasheet and additional documentation
- ATmega1284P documentation: ATmega1284P datasheet and additional documentation
- Pololu AVR Programming Quick Start Guide: tutorials on how to get started programming in Windows, Linux, and Mac OS X.
- Pololu AVR Library Command Reference: detailed information about every function in the library.
- Pololu AVR Library User’s Guide: instructions on installing and using the library, as well as sample programs.
- Microchip Studio for AVR and SAM Devices: free development IDE from Atmel that uses WinAVR as its compiler
- AVR Libc Home Page
- Tutorial: AVR Programming on the Mac
- WinAVR: free, open source C/C++ compiler for AVRs
Please see the resources tab of your Orangutan’s product page for even more resources.
Finally, we would like to hear your comments and questions over at the Orangutan Group on the Pololu Robotics Forum!